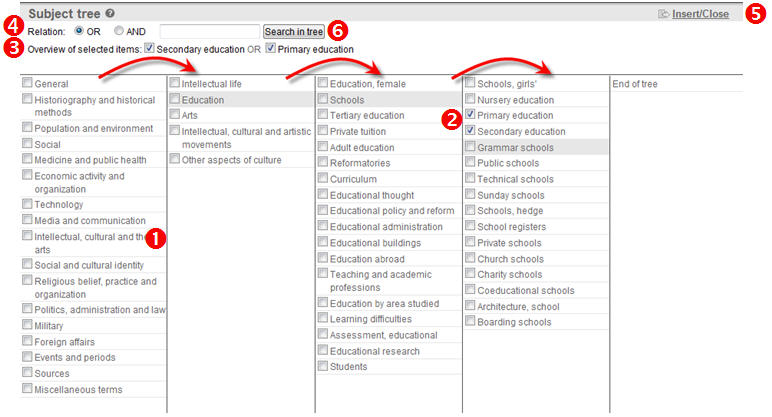- 1. Main menu
- 2. Search screen: how to search ?
- 3. Result overview
- 4. Record view
- 5. Links to other databases
- 6. Export
- 7. Change interface language
- 8. Search history
- 9. Coverage
- 10. Video tutorials (in preparation)
- 11. Help for RHS Bibliography users
- 12. Logout
The subject tree is available on the Advanced search screen.
This field offers a powerful way of searching by subject because it uses a controlled hierarchical language. Searches are generic, so that when you pick a term from the upper levels of the tree, your search includes all the terms grouped beneath it. For example, when you search for 'Transport', your search automatically includes 'Railways', 'Merchant shipping' and other aspects of transport.
This field should give complete results for publications of 1993 onwards and for records from Irish History Online. However, indexing terms from the subject tree have not been applied to all pre-1993 records so, if you are interested in older works, you may wish also to use Title contains to search the titles of older works, or Search anywhere to search both the titles and the uncontrolled indexing terms applied to 1946-92 publications (and to some earlier ones).
How to use the subject tree window
To open the subject tree, click on All subjects next to Subject tree on the Advanced search page. The tree is then displayed with the top level terms in the left-hand column. You can click on a term to drill down to a lower level (
 in the screenshot below) and you can select a term for inclusion in your search at any point by marking the selection box (
in the screenshot below) and you can select a term for inclusion in your search at any point by marking the selection box ( ). Once you have selected a term, any terms below it in the hierarchy will be automatically included in your search. Note that the higher level terms are most likely to have been consistently applied in the indexing.
). Once you have selected a term, any terms below it in the hierarchy will be automatically included in your search. Note that the higher level terms are most likely to have been consistently applied in the indexing.Alternatively, enter a subject in which you are interested into the search box at the top of the window and click Search in tree (
 ); for the widest range of results, type only the root of the word, for instance Agricultur rather than Agriculture or Agricultural. You will then see a list of all the indexing terms that contain the string that you have entered (so a search for Mission matches not only 'Missions' but also 'Ecclesiastical commissions'). You will also see the preferred forms of any non-preferred terms that contain the string that you have entered (so a search for Town will match 'Urban', because that is our preferred term for 'Towns', as well as terms that contain the string 'Town'). After you have searched the scheme in this way, you cannot see the hierarchy above or below the listed terms but, once you have carried out your search, the terms are displayed in their hierarchical context on the Record view screen. Once you have chosen a term for inclusion in your search, mark the selection box next to the term.
); for the widest range of results, type only the root of the word, for instance Agricultur rather than Agriculture or Agricultural. You will then see a list of all the indexing terms that contain the string that you have entered (so a search for Mission matches not only 'Missions' but also 'Ecclesiastical commissions'). You will also see the preferred forms of any non-preferred terms that contain the string that you have entered (so a search for Town will match 'Urban', because that is our preferred term for 'Towns', as well as terms that contain the string 'Town'). After you have searched the scheme in this way, you cannot see the hierarchy above or below the listed terms but, once you have carried out your search, the terms are displayed in their hierarchical context on the Record view screen. Once you have chosen a term for inclusion in your search, mark the selection box next to the term.You can select multiple terms. The terms that you have selected are displayed at the top of the window; you can unmark the checkbox next to any term that you wish to remove from your selection (
 ).
).By default, if you have selected more than one term, they are connected with a Boolean 'OR' which means that your search will return records that contain any of your selected terms. However, you can use the radio buttons above the summary of selected terms to change the Boolean operator between them to 'AND' so that your search will return only records that contain all of your selected terms (
 ).
).Once you are happy with your selection, click Insert/Close (
 ) to insert your terms into the search form.
) to insert your terms into the search form.Hint: You must wait for any term that you have chosen to appear in the summary at the top of the window before you click Insert/Close, otherwise your selection will not be transferred to the search form.
Hint: Once you have returned to the search screen, if you want to empty or re-edit the contents of the Subject tree field without clearing the whole form, click on the field to re-open the Subject tree window. Then, in the summary at the top of the window, empty the checkboxes next to any of the terms that you want to remove and click on Insert/Close to return to the search screen.